Как сделать скриншот на моём устройстве?
У многих игроков возникают сложности, когда служба поддержки запрашивает скриншоты ситуации, поэтому мы создали короткую инструкцию о том, как сделать скриншот на Вашем устройстве.
1. Создание снимков экрана на iPhone.
Создание снимков экрана на iPhone 13 и других моделях с Face ID
- Нажмите боковую кнопку и кнопку увеличения громкости одновременно.

- Быстро отпустите обе кнопки.
- После создания снимка в левом нижнем углу экрана временно появится миниатюра. Для просмотра снимка нажмите на миниатюру, а для удаления миниатюры с экрана смахните влево.
Создание снимка экрана на моделях iPhone с Touch ID и боковой кнопкой
- Одновременно нажмите боковую кнопку и кнопку «Домой».
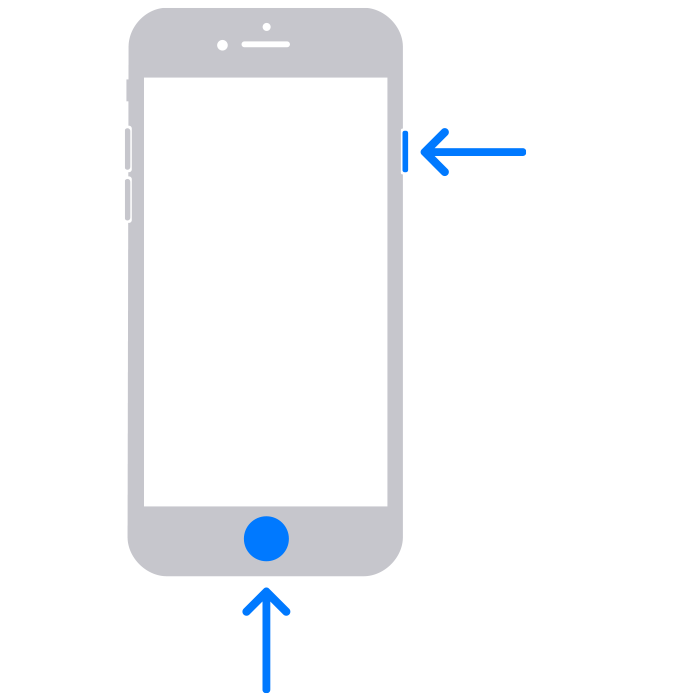
- Быстро отпустите обе кнопки.
- После создания снимка в левом нижнем углу экрана временно появится миниатюра. Для просмотра снимка нажмите на миниатюру, а для удаления миниатюры с экрана смахните влево.
Где найти снимки экрана
Откройте приложение «Фото» и выберите «Альбомы» > «Типы медиафайлов» > «Снимки экрана».
2. Создание снимков экрана на MacOS.
Вы можете делать снимки всего экрана, его области или одного окна.
Как создать снимок экрана на компьютере Mac

- Чтобы создать снимок экрана, одновременно нажмите и удерживайте следующие три клавиши: Shift, Command и 3.
- Если в углу экрана появится миниатюра, щелкните ее, чтобы отредактировать снимок экрана. Или дождитесь сохранения снимка экрана на рабочем столе.
Как сделать снимок области экрана

- Одновременно нажмите и удерживайте следующие три клавиши: Shift, Command и 4.
- Перетащите перекрестие, чтобы выбрать область экрана для создания снимка. Чтобы переместить выбранную область, нажмите и удерживайте клавишу пробела при перетаскивании. Чтобы отменить создание снимка, нажмите клавишу Esc (Escape).

- Чтобы создать снимок, отпустите кнопку мыши или трекпада.
- Если в углу экрана появится миниатюра, щелкните ее, чтобы отредактировать снимок экрана. Или дождитесь сохранения снимка экрана на рабочем столе.
Где найти снимки экрана
По умолчанию снимки экрана сохраняются на рабочем столе с именем «Снимок экрана [дата] ([время]).png».
В ОС macOS Mojave и более поздних версий можно изменить расположение сохраненных снимков экрана по умолчанию в меню «Параметры» приложения «Снимок экрана». Миниатюру также можно перетащить в папку или документ.
3. Создание снимков экрана на Android.
Важно! Некоторые действия, описанные в этой статье, можно выполнить только в Android 11 и более поздних версиях ОС.
- Откройте нужный экран.
- Это можно сделать разными способами в зависимости от модели телефона:
- Одновременно нажмите кнопки питания и уменьшения громкости.
- Если сделать скриншот таким образом не получается, нажмите кнопку питания и удерживайте в течение нескольких секунд, а затем выберите Скриншот.
- Если ни один из этих способов не сработает, попробуйте найти инструкции на сайте производителя устройства.
- В левом нижнем углу экрана вы увидите уменьшенное изображение скриншота. На некоторых телефонах в верхней части экрана появится значок скриншота.
Как найти и изменить скриншот, а также поделиться им
Совет. Если у вас нет приложения "Фото", возможно, вы пользуетесь более ранней версией Android. Откройте на телефоне приложение "Галерея" и выберите Альбом - Скриншоты.
- Откройте приложение "Фото" на телефоне.
- Выберите "Библиотека" - "Скриншоты".
- Чтобы поделиться скриншотом, нажмите на значок "Поделиться";
- Чтобы отредактировать скриншот, коснитесь значка "Изменить".
4. Создание снимков экрана на Windows.
На устройствах Windows есть несколько способов сделать скриншот экрана.
1. Win + PrtSc
Чтобы мгновенно сделать снимок всего экрана, используйте комбинацию клавиш Win (с флажком) + PrtSc (Print Screen).
Система сделает скриншот и сразу сохранит его на жёсткий диск в формате PNG. Готовый файл вы найдёте по адресу: «Этот компьютер» → «Изображения» → «Снимки экрана».
2. PrtSc + Paint
Нажмите клавишу PrtSc. Windows сделает скриншот, но не покажет его: система не сохранит изображение на жёсткий диск, а только скопирует в буфер обмена.
Чтобы увидеть скриншот, запустите Paint и вставьте изображение в окно программы с помощью клавиш Ctrl + V. Если необходимо, измените картинку с помощью редактора.
Нажмите «Файл» → «Сохранить как» и сохраните снимок экрана в нужном формате. Изображение появится в указанной вами папке. Вместо Paint можно использовать любой другой графический редактор, установленный на ПК.
3. Alt + PrtSc
Эта комбинация клавиш делает снимок активного окна и, как и предыдущий способ, копирует получившееся изображение в буфер.
Нажмите Alt + PrtSc. Затем откройте Paint или другой графический редактор и воспользуйтесь клавишами Ctrl + V, чтобы вставить скриншот. Отредактируйте изображение, если нужно, и сохраните его в любую папку в удобном формате.
4. Программа «Ножницы» или комбинация клавиш Win+Shift+S
Запустив «Ножницы», нажмите «Режим» и выберите нужную область дисплея. Затем воспользуйтесь кнопкой «Создать» и кликните по экрану.
Когда скриншот будет готов, программа откроет его в новом окне. Здесь на изображение можно нанести свои пометки и отправить его по почте или просто сохранить на жёстком диске.